

- #HOW TO USE ONENOTE FOR MAC TUTORIAL FOR WINDOWS 10#
- #HOW TO USE ONENOTE FOR MAC TUTORIAL PLUS#
- #HOW TO USE ONENOTE FOR MAC TUTORIAL FREE#
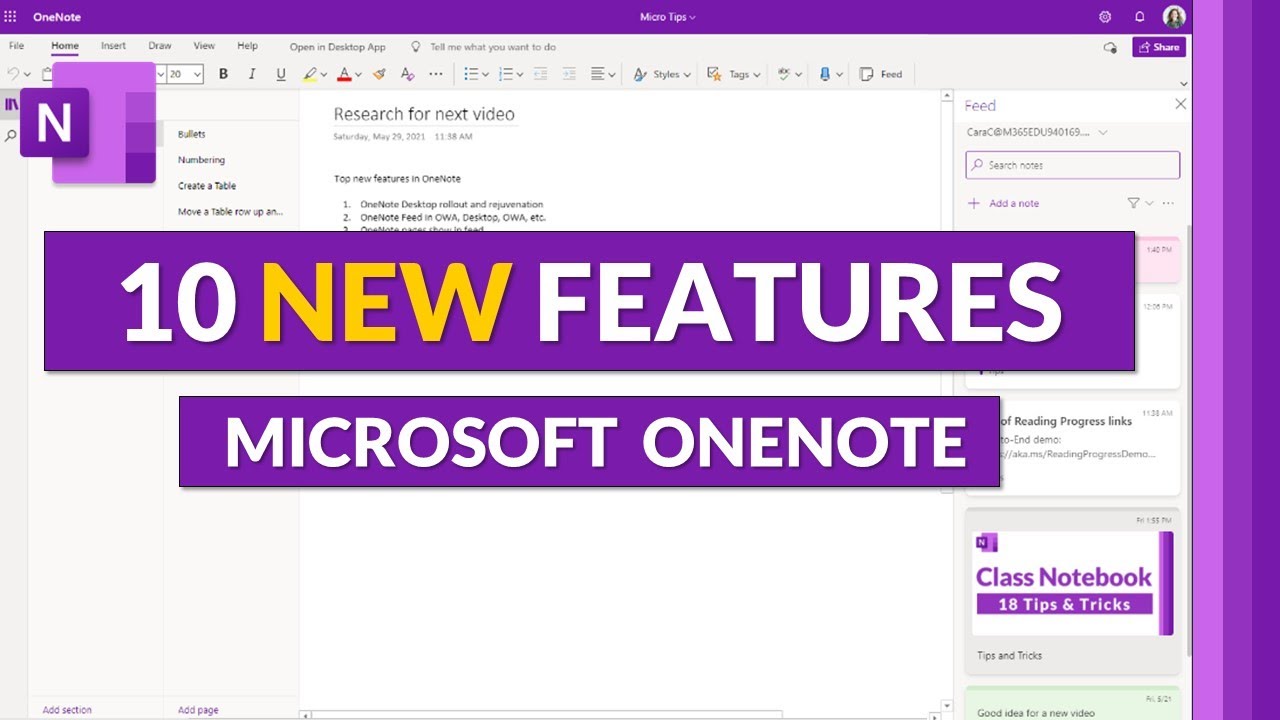
You can apply labels to any type of content within OneNote (words, images, drawings, etc), and in our example you can see that we’ve labeled the dummy text section with the “Question”, “Contact”, and “Address” stickers for better visual organization cues.
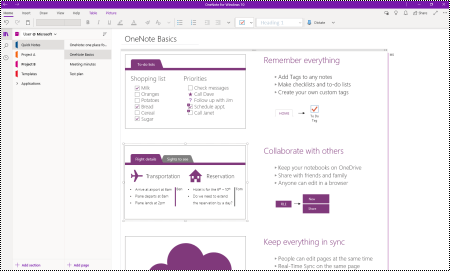
It’s also where you’ll see the “Label” menu, found by clicking the arrow highlighted here: This is where you’ll be able to run through standard editing tools such as creating bulleted lists, changing the font style (bold, italic, etc), or creating a new indent. To edit any pages, you’ll do so from one of the four tabs lining the top of every Notebook.įirst, there’s the Home bar. Need to scribble a few additions on top of someone’s grocery list? OneNote is tablet and stylus compatible, or you can even use your mouse if you’re feeling particularly artistic. RELATED: What's the Difference Between Office 365 and Office 2016?Īfter you’ve got your pages set up and you’re ready to start creating notes of your own, you’ll notice that OneNote works in a bit of a ‘scrapbook’ fashion, where text, images, and even drawings can all be spliced together in the same note to create a corkboard of various ideas and brainstormed concepts in a single place. If you want to overlay images on top of text, OneNote won’t stop you. While on the surface this may sound a tad overwhelming, once you start digging into OneNote it all starts to flow together seamlessly, and makes for an extensive note-taking app that doesn’t leave any stone unturned when it comes to packing as many features into one program as possible.
#HOW TO USE ONENOTE FOR MAC TUTORIAL FREE#
Each page then functions as its own individual free space where any amount of content can be added or edited by you or other users who have access to the notebook.
#HOW TO USE ONENOTE FOR MAC TUTORIAL PLUS#
To add a new page to the parent section, we’ve clicked on the plus sign in the left bar where it says “+ Pages”. Each section can then be split up into pages, which for the purpose of this tutorial have been labeled as “To-Do List”, “Work”, “Groceries”, and “Project Board”, accordingly.
.svg/1200px-Microsoft_Office_OneNote_(2019–present).svg.png)
So for example, you can see here that we’re working in one section. Not only that, but for every list of pages you can also designate others as “Subpages”, which will attach a lower-level page to another as a part of the same section. As we mentioned above, the total sum of your Sections is what makes up one Notebook, and inside each section is where you can create multiple pages. To start managing your pages, it helps to think of each one as its own whiteboard that comes with a number of available additions and extra features that can be modified depending on your specific needs. To create a new Note, start by clicking the plus sign next to “Recent Notes”, or simply click in the middle of the screen and your first Section will automatically appear. Upon entering, you’ll see in the left-hand menu your first “Notebook”, which will be named automatically according to whatever account you’re using to launch the program.Įach Notebook can contain an infinite number of “Sections”, which themselves can hold “Pages”, which as you can see, makes the depth of each Notebook as a whole just about limitless. So just click the “Start using OneNote” button and ignore the “read-only” part of it.Īfter the account is verified, you’ll be taken into OneNote and ready to start creating notes of your very own.
#HOW TO USE ONENOTE FOR MAC TUTORIAL FOR WINDOWS 10#
However if you’re logging in using a Microsoft account rather than a local account, if you just click past this, you’ll find that OneNote for Windows 10 is fully functional without signing up for any extra subscriptions. If you’re using OneNote (or any other Office 365 products) for the first time, you’ll be prompted with a screen that claims you’ll be limited to the ‘Read-Only’ mode until you either sign up for a free trial, or take the plunge and purchase a monthly subscription for $6.99 every 30 days ($9.99 for the “Home” edition which lets you store up to four users on the same account at one time). To launch OneNote, simply scroll down through the menu, and click on the “OneNote” tile highlighted here: OneNote comes installed as a default with the stock edition of Windows 10 (Home, Pro, and Enterprise included), and as long as you’re updated to the latest version of Microsoft’s OS, the OneNote app icon will appear automatically in the Start Menu. It’s worth noting here that there are actually two versions of OneNote: There is the standard desktop edition that is part of Office, and there is the new Universal app that is part of Windows 10.


 0 kommentar(er)
0 kommentar(er)
